On the SHIELD TV Home
screen, select SHIELD accessories
 .
.
Select "Forget all accessories" > "OK."
Repeat the instructions to connect SHIELD Remote and your other accessories.
Before using this troubleshooting guide, make sure that your SHIELD is updated with the latest system update, available automatically if your SHIELD is connected to the Internet.
If you are unable to resolve the issues you are having with the troubleshooting steps in this guide, you may find a resolution in the GeForce Experience Forums > SHIELD section.
If you are still unable to resolve the issues you are having, please contact NVIDIA support.
If your SHIELD Remote won't connect with your SHIELD TV, follow these instructions to connect SHIELD remote.
If SHIELD Remote is charged and still does not connect, restart SHIELD and repeat the instructions.
If SHIELD Remote still does not connect , follow these steps.
On the SHIELD TV Home
screen, select SHIELD accessories
 .
.
Select "Forget all accessories" > "OK."
Repeat the instructions to connect SHIELD Remote and your other accessories.
If these steps don't fix the issues, please contact NVIDIA support.
If your SHIELD Remote fails to apply a software update,
your SHIELD Remote battery may need to be charged. Charge
your SHIELD Remote until the battery is sufficiently charged. To
check to see if your SHIELD Remote is sufficiently charged, from the SHIELD
TV Home screen, select SHIELD accessories
 and look for
"SHIELD remote" in the list. If it has the message "Battery:
Good" underneath it, then your SHIELD Remote is sufficiently charged
to receive a software update.
and look for
"SHIELD remote" in the list. If it has the message "Battery:
Good" underneath it, then your SHIELD Remote is sufficiently charged
to receive a software update.
If your SHIELD Controller won't connect with your SHIELD TV, follow these instructions to connect SHIELD controller.
If SHIELD Controller is charged and still does not connect, restart SHIELD and repeat the instructions.
If SHIELD Controller still does not connect, follow these steps:
On the SHIELD TV Home
screen, select SHIELD accessories
 .
.
Select "Forget all accessories" > "OK."
Repeat the instructions to connect SHIELD Controller and your other accessories..
If these steps don't fix the issues, please contact NVIDIA support.
If your controller fails to apply a software update,
your controller battery may need to be charged. Charge
your controller until the battery is sufficiently charged. To check
to see if your controller is sufficiently charged, from the SHIELD TV
Home screen, select SHIELD accessories
 and look for
"SHIELD Controller"
in the list. If it has the message "Battery: Good" underneath
it, then your controller is sufficiently charged to receive a software
update.
and look for
"SHIELD Controller"
in the list. If it has the message "Battery: Good" underneath
it, then your controller is sufficiently charged to receive a software
update.
If your Bluetooth accessory won't connect with your SHIELD TV, try the troubleshooting steps below. Try to connect your Bluetooth accessory after each step.
Turn your Bluetooth device off, then turn it back on.
Restart your SHIELD TV.
![]() NOTE
Connecting file transfer Bluetooth devices such as smartphones,
tablets and laptops to SHIELD is not supported.
NOTE
Connecting file transfer Bluetooth devices such as smartphones,
tablets and laptops to SHIELD is not supported.
If your controller is not turning on after charging it, follow these steps:
Press and hold the
NVIDIA  button for
20 seconds and release.
button for
20 seconds and release.
Press the NVIDIA  button.
button.
If there's no sound when you're using your SHIELD TV, try the troubleshooting steps below. Try playing a video or song after each step to see if your sound is working.
If you are using a monitor, check that your monitor has an audio output. Many monitors do not have audio output, and require headphones or speakers.
Check that your TV's sound or AV receiver isn't muted.
Check that Android volume isn't muted. Increase the volume on your SHIELD Controller or Remote.
If you're using SHIELD TV with a separate AV receiver, check that the TV is connected to the AV receiver properly. If you hear sound from the TV but not the receiver, there may be an issue with the connection.
Some HDMI to DVI/VGA adapters may not support audio. If possible, connect your SHIELD TV to an HDMI port on your TV without using an adapter.
Try using a different HDMI input on your TV for your SHIELD TV. Many TVs have several HDMI ports.
If you are using headphones plugged into SHIELD Controller or SHIELD Remote, you will be unable to hear AC3 and Dolby audio formats.
Update to the latest SHIELD system update and receiver firmware.
If multiple audio output devices are connected to your SHIELD TV simultaneously, see the audio/mic routing policy.
If there's nothing on the screen when you try to use your SHIELD TV, try the troubleshooting steps below.
Check that your SHIELD TV is plugged in all the way. Check the power cord and HDMI cable.
Check that your TV is turned on. The green light will be illuminated if SHIELD TV is on.
Check that your SHIELD TV isn't in sleep mode.
Check that your TV's source input matches the HDMI port where your SHIELD TV is plugged in. HDMI ports are usually labelled on the back or side of a TV. Keep changing your TV input source until you get to the HDMI input with SHIELD TV on it.
Try using a different HDMI port. Connect your SHIELD TV to a new HDMI port, and change the source or input on your TV to match the new port.
Try using a different HDMI cable. High Speed HDMI cables and HDMI cables shorter than 3m are recommended.
Check that your TV has an HDCP-compatible HDMI port. Some content requires HDCP.
Update to the latest SHIELD system update and TV firmware.
Some HDMI to DVI adapters may not support video. If possible, connect your SHIELD TVto an HDMI port on your TV without using an adapter.
Refer to Optimize Video Performance.
Refund policies for content you bought on Android TV depend on the type of content.
Learn more about the detailed refund policy for each type of content offered on Google Play.
You can use password protection on the Google Play
Store app ![]() to help prevent
accidental or unwanted purchases on your Android TV. Your password
is the same as what you use to sign in to Gmail or Google Play on your
computer.
to help prevent
accidental or unwanted purchases on your Android TV. Your password
is the same as what you use to sign in to Gmail or Google Play on your
computer.
Learn more about how to prevent accidental or unwanted purchases.
You can change your payment method or add a new one before making purchases on Google Play. Here's how you can change your payment method using your Android TV.
Here are some troubleshooting steps if your SHIELD TV won't connect to the Internet.
If your Wi-Fi network appears on the SHIELD
If you see your Wi-Fi network listed but can't connect, try the following:
Ensure that your SHIELD TV is not connected to your network via Ethernet. An Ethernet connection automatically disables Wi-Fi networking.
Make sure you're using the correct network password.
Check if other devices can connect to the Wi-Fi network you're using. If not, there may be an issue with the router.
If your router is having issues in general, update your router firmware.
If you're using a Wi-Fi network at a business, hotel, or school, you may have trouble connecting. Networks at these locations don't always work with SHIELD TV. Contact the people in charge of the Wi-Fi network for assistance.
If your Wi-Fi network does not appear on the SHIELD
If you don't see your Wi-Fi network listed, your network name (SSID) may be hidden.
![]() NOTE If you are setting up your SHIELD for
the first time, when you get to the Wi-Fi network as part of on-screen
setup, start at Step 4 below.
NOTE If you are setting up your SHIELD for
the first time, when you get to the Wi-Fi network as part of on-screen
setup, start at Step 4 below.
Here's how to add a hidden network:
From your SHIELD TV
Home screen, select Network Settings
 .
.
Select Wi-Fi.
Find or select Add new network.
Enter the network name (SSID) and other security details, if needed.
Here are some troubleshooting steps if your SHIELD TV won't connect to the Internet.
On your SHIELD TV Home
screen, check that the Network Settings
Ethernet symbol appears: 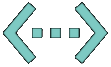 .
.
Check that your Ethernet cable is connected from your SHIELD TV to your router or Ethernet port.
This generally happens because of poor networking. Please make sure you meet the network requirements to run GeForce NOW.
For an amazing GeForce NOW experience, we recommend the following:
Internet connection with at least a 10 Mbps download speed
Home network with 60 ms or less ping time to a GeForce NOW server. Please visit this website to find out where our GeForce NOW servers are located: http://shield.nvidia.com/game-streaming-with-geforce-now
NVIDIA GameSream™-ready 5 GHz Wi-Fi router
GeForce NOW performs a network test each time you launch the app to determine your current network performance. There may be problems with your network at different times during the day. You should contact your Internet Service Provider (ISP) to see what you can do to improve it. Also, check to see whether you have an NVIDIA GameStream™-Ready 5 GHz Wi-Fi router: http://shield.nvidia.com/routers
Yes, your last game state will be saved. You can start another game session and load one of your saved games.
GeForce NOW allows you to play a single game session up to 2 hours. After that you will be disconnected from GeForce NOW. If you receive this message we recommend you save your game immediately. You can then start another game session and load one of your saved games.
Please make sure you meet the network requirements to run GeForce NOW.
Internet connection with at least a 10 Mbps download speed
Home network with 60 ms or less ping time to a GeForce NOW server. Please visit this website to find out where our GeForce NOW servers are located: http://shield.nvidia.com/game-streaming-with-geforce-now
NVIDIA GameStream™-ready 5 GHz Wi-Fi router
This error message indicates some problems with your Wi-Fi router. Here are some suggested steps to improve it:
Make sure you are connecting to your router at 5 GHz mode. Newer routers allow users to connect at 2.4 GHz and 5 GHz. The router's settings menu should allow you to set up a separate SSID for 5 GHz mode.
Use an NVIDIA GameStream™-ready 5 GHz Wi-Fi router. These products have been tested to work with GeForce NOW.
Move closer to your Wi-Fi router. The farther away you are from your router, the lower the signal, which will degrade your Wi-Fi performance.
Try to get better line of sight to your router. Obstacles inside your home, such as walls and floors, can affect Wi-Fi performance.
Yes. If you reconnect within five minutes to the GeForce NOW server, you will rejoin your game where you left off.
If a SHIELD system upgrade fails to install, it may be due to the download of the upgrade image being corrupted. One way to resolve this is to delete the local data for the update from the device, forcing it to download a fresh copy. To do so, use any file explorer app (such as ES File Explorer) to delete the OTA folder located in: Local\NVIDIA\App\OTA. After this folder is deleted, reboot the device, then retry the download and installation of the update.
If your TV screen is blank, your SHIELD TV may be on, but stuck in sleep mode. You'll see a light on the top of your SHIELD TV if your device is on.
If your SHIELD is not waking up, check your power connections. Unplug your power cable, wait 10 seconds and plug the power cable back into your SHIELD.
If you have a lot of apps or games on your SHIELD TV, you may run out of storage space. If you are out of space on your device, you'll get a notification the next time you try to install a game or app from the Play Store.
If you run out of space but you'd like to install new apps or games, you have to uninstall some of your other apps or games or else attach an external hard drive.
Here's how to uninstall apps or games:
On the SHIELD TV Home screen, navigate to your app and press and hold the select button.
Press down on the D-pad until the app hovers over the "uninstall" region.
Press select again to complete the uninstallation.